Utformning av läraktiviteter
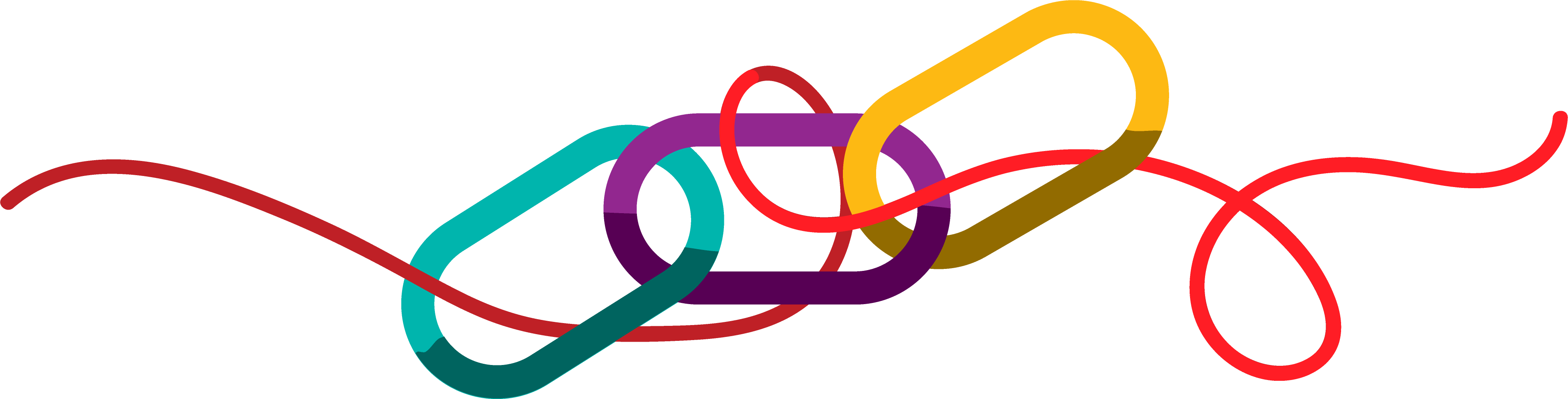
Enligt tanken om ”konstruktiv länkning” ska läraktiviteter utformas så att de ger studenter stöd att nå kursens lärandemål.
Att göra läraktiviteter interaktiva är ett sätt att skapa engagemang i digital utbildning. I nätbaserad undervisning finns många möjligheter till interaktivitet och sätt att skapa engagemang, delaktighet och samarbete. Med hjälp av interaktiva verktyg kan du anpassa din undervisning och dess innehåll efter hand. I avsnitten nedan hittar du tips och guider som hjälper dig med:
Läs mer om att spela in i förväg och direktsändning på sidan Inspelning och direktsändning.
Direktsända föreläsningar
Direktsända föreläsningar är lämpliga när du vill engagera studenterna i synkron interaktion (i realtid) relaterad till föreläsningsinnehållet. Skapa interaktion i direktsända föreläsningar till exempel genom att:
- låta studenterna diskutera i breakout rooms,
- pausa och ge plats för frågor under föreläsningen eller
- använda responsverktyg och följa upp svaren.
När du planerar direktsända sessioner, ge tydlig information om
- Schema och tidszon (om studenter deltar från andra länder),
- Förutsättningar att ansluta till föreläsningarna (ange sidan Zoom på IT Helpdesk
 Länk till annan webbplats, öppnas i nytt fönster. för studenter – det kan lösa de flesta problem!),
Länk till annan webbplats, öppnas i nytt fönster. för studenter – det kan lösa de flesta problem!), - Om föreläsningen ska spelas in och vara tillgänglig senare eller inte. Genom att göra inspelningen tillgänglig senare får studenterna möjlighet att repetera vilket gynnar lärandet. Det innebär också att studenter kan ta del av innehållet även om det var problem med uppkopplingen i realtid.
- Upplägget, exempelvis
- Ska studenterna ha sina kameror på/av?
- Ska studenterna ha sina mikrofoner på/av?
- Ska frågor ställas i chatten eller muntligen?
- Ska frågor ställas löpande eller vid specifika tidpunkter?
Förinspelade föreläsningar
Förinspelade föreläsningar kan antingen finnas tillgängliga för studenter vid vilken tidpunkt som helst under kursen, eller så kan du designa kursens moduler i Zoom så att föreläsningen blir tillgänglig för studenten vid en viss tidpunkt eller då respektive student fullföljt vissa läraktiviteter.
Förinspelade föreläsningar är att föredra när:
- Du vill att studenter ska förbereda sig individuellt
- Kursen erbjuds som ”flexibel” eller asynkron
- Du vill att studenter ska kunna återkomma till föreläsningens innehåll flera gånger
När du planerar och spelar in är det bra att tänka på följande:
- Gör inte inspelningen för lång
- Addera tidsmarkörer för att lättare kunna navigera i videon
- Säkerställ att det finns länkar till material som refereras i föreläsningen
- Inkludera interaktiva element i inspelningen, för att underlätta fortsatt engagemang hos studenterna (ex. quiz, reflektionsfrågor)
- Möjliggör för studenter att ställa frågor via någon form av interaktivt verktyg (ex. diskussionsforum)
Breakout rooms i Zoom
Zoom breakout room är en onlineversion av diskussioner i små grupper i den fysiska lärmiljön. Breakout rooms ger möjlighet till lärande genom samarbete och interaktion studenter emellan. Du använder breakout rooms för att möjliggöra kortare samarbeten mellan mindre grupper av studenter under pågående föreläsningar eller seminarier. Du kan exempelvis använda detta för att ge studenter möjlighet att:
- Tillsammans reflektera över något som presenterats
- Ge varandra återkoppling
- Förbereda en presentation
- Jämföra sina resultat/slutsatser på en uppgift
Hur du organiserar ett breakout room
- Deltagarna kan placeras i rummen automatiskt (slumpmässigt), manuellt av värden (host) eller genom att låta deltagarna välja själva.
- I större grupper kan det vara bra att be en kollega administrera och moderera mötet med breakout rooms (måste vara host)
- Gå gärna in i breakout room då och då för att stödja studenternas diskussioner
- Se till att studenterna har tillgång till det material som behövs för diskussioner när de är i breakout room (de har inte längre tillgång till huvudsessionen (”main room”)
- Studenternas arbete kan också underlättas genom att diskussioner dokumenteras i gemensamma anteckningar och/eller digitala whiteboardtavlor.
Läs mer om att hantera breakout rooms Länk till annan webbplats, öppnas i nytt fönster. på Zoom Hjälpcenter.
Länk till annan webbplats, öppnas i nytt fönster. på Zoom Hjälpcenter.
Diskussionsforum i Canvas
Genom att använda asynkrona diskussioner i Canvas (i grupp eller med hela kursen) kan studenterna svara varandra och lärarna i sin egen takt. Diskussioner i Canvas kan vara bra när
- Diskussionen ska vara spårbar,
- Studenterna behöver kunna bifoga bilagor (dokument, bilder, videor),
- Svar ska ske i trådar,
- Inlägg och/eller deltagande ska utgöra underlag för betyg
- Kursen behöver ett avsnitt för frågor och svar (Q&A)
Läs mer om hur du hanterar diskussioner i Canvas Länk till annan webbplats, öppnas i nytt fönster. i guiden Canvas för lärare på JU.
Länk till annan webbplats, öppnas i nytt fönster. i guiden Canvas för lärare på JU.
Diskussioner i Teams
Microsoft Teams är ett generellt verktyg för samarbete, kommunikation och diskussion. Genom att använda Teams kan du ha diskussioner i realtid såsom chattar och/eller videomöten, med breakout rooms, utan att behöva skapa upp ett faktiskt Team för det. Historiken i dina chattar finns kvar och du kan följa diskussioner bakåt i tid. Men du har också möjligheten att skapa ett Team (en plats för en hel arbetsgrupp att samarbeta i digitalt) för asynkrona diskussioner eller samarbeten. Har du ett Team för hela din kurs/grupp kan du enkelt dela in den i undergrupper eller samtalsämnen senare. Microsoft Teams är ett val som kan vara lämpligt när
- Du vill kunna följa arbetet, kommunikationen och progressionen i grupparbeten/gruppdiskussioner
- Du vill ha en plats för frågor och svar
- Du vill ha en plats för att skapa samvaro, grupptillhörighet och social interaktion
- Studenter i en grupp ska kunna träffas i videomöten som ingen behöver boka upp och vem som helst i gruppen kan starta och där inspelningar automatiskt hamnar direkt i gruppchatten för gruppen att ta del av utan någon behöver ladda upp eller ner.
- Chattsessioner behöver kombineras med samarbete i dokument och andra applikationer
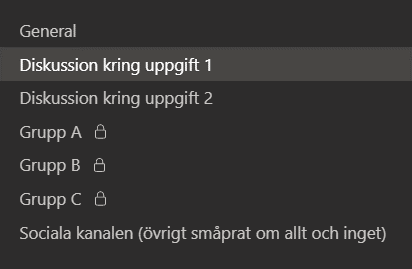
Exempel på hur kanaler kan se ut i ett Team, där hänglåset visar att kanalen är låst för andra än den specifika gruppen.
Gemensamma anteckningar och digitala whiteboardtavlor
Att skapa utrymme för samarbete där studenter kan föra anteckningar och skapa/bifoga innehåll kan vara bra för att
- Låta studenterna sammanställa tankarna från en gruppdiskussion,
- Be studenterna lämna in sammanfattningar av gruppdiskussioner,
- Hjälpa studenterna att organisera en brainstormingsession eller
- Att låta studenterna samarbeta och lösa problem.
I en Zoom-session kan whiteboardverktyget som finns tillgängligt i Zoom Länk till annan webbplats, öppnas i nytt fönster. vara lämpligt. Det finns även andra verktyg, såsom Microsoft Whiteboard
Länk till annan webbplats, öppnas i nytt fönster. vara lämpligt. Det finns även andra verktyg, såsom Microsoft Whiteboard Länk till annan webbplats, öppnas i nytt fönster. och OneNote
Länk till annan webbplats, öppnas i nytt fönster. och OneNote Länk till annan webbplats, öppnas i nytt fönster..
Länk till annan webbplats, öppnas i nytt fönster..
Men du kan faktiskt även använda dig av ett helt vanligt Office-dokument såsom Word, PowerPoint eller Excel, som du delar med dina studenter, för samarbete i realtid. Spara först ditt dokument i OneDrive så kan du sen enkelt dela via e-post eller via en länk som du exempelvis publicerar i chatten i Zoom. Lägger du länken i chatten i Zoom kom då ihåg att be dina studenter att öppna det, eller spara länken, innan du delar in dem i Breakout rooms eftersom de inte längre har tillgång till huvudrummets chat därifrån.
I ett Teamsmöte (bara ett vanligt videomöte utan att ha ett Team) kan du ladda upp ditt dokument direkt i chatten även utan att först spara det i Onedrive. En kopia av ditt dokument kommer då automatiskt att sparas där och det är den som ni samarbetar i.
Har du ett Team för dina studenter blir alla dokument som skapas eller laddas upp automatiskt tillgängliga för alla att samarbeta i samtidigt. Självklart går det också att skapa mappar eller undergrupper där behörigheterna är begränsade.
Quiz
Quiz används bland annat för att ge och få återkoppling. Resultaten kan användas för att identifiera områden som studenter tycker är svåra. Det ger möjlighet för dig som lärare att hjälpa studenter lite extra med de områdena.
Använd quiz (eller resultatet från dessa) för att
- Diskutera nyckelbegrepp,
- Ge återkoppling i realtid (automatisk rättning),
- Få en överblick över studenternas prestationer,
- Göra eventuella justeringar av nästa läraktivitet utifrån resultatet (förinspelad eller strömmad föreläsning, diskussioner etc)
- Skapa underlag för gruppdiskussioner och
- Studentinteraktion under en föreläsning.
På JU finns flera verktyg tillgängliga som passar för att erbjuda quiz i nätbaserad utbildning. Översikten nedan visar vilket verktyg som passar vilken typ av prov.
Namn | Användningsområde | Studenter behöver |
|---|---|---|
Canvas Classic Quiz | Allmänna användningsområden i kurs | Tillgång till kursrummet i Canvas |
Canvas New Quiz | Allmänna användningsområden i kurs | Tillgång till kursrummet i Canvas |
Microsoft Forms | Enkät eller kortare quiz | Länk till enkät/quiz |
Quiz inbäddad in video | Tillgång till videon, som länk eller inbäddad |
Mer information om skillnaderna mellan de två quizverktygen i Canvas Länk till annan webbplats, öppnas i nytt fönster. hittar du i Canvas för lärare på JU.
Länk till annan webbplats, öppnas i nytt fönster. hittar du i Canvas för lärare på JU.
Responsverktyg
Ett responsverktyg kan hjälpa dig att snabbt få en överblick över studenternas åsikter, tankar eller gissningar. Det finns stora likheter med quiz, men återkoppling ges i realtid. Använd responsverktyg för att
- Få svar från många studenter under en läraktivitet,
- Visa en sammanfattning av studenters svar i realtid,
- Identifiera områden studenter tycker är svåra,
- Skapa interaktivitet under en läraktivitet/föreläsning och
- Använda som ”exit tickets” i slutet av läraktiviteten/föreläsningen.
De program som finns på JU och som kan användas som responsverktyg är Microsoft Forms Länk till annan webbplats, öppnas i nytt fönster. och Zoom Polls
Länk till annan webbplats, öppnas i nytt fönster. och Zoom Polls Länk till annan webbplats, öppnas i nytt fönster.. Särskilda licenser för andra verktyg kan också finnas på ditt bolag.
Länk till annan webbplats, öppnas i nytt fönster.. Särskilda licenser för andra verktyg kan också finnas på ditt bolag.

