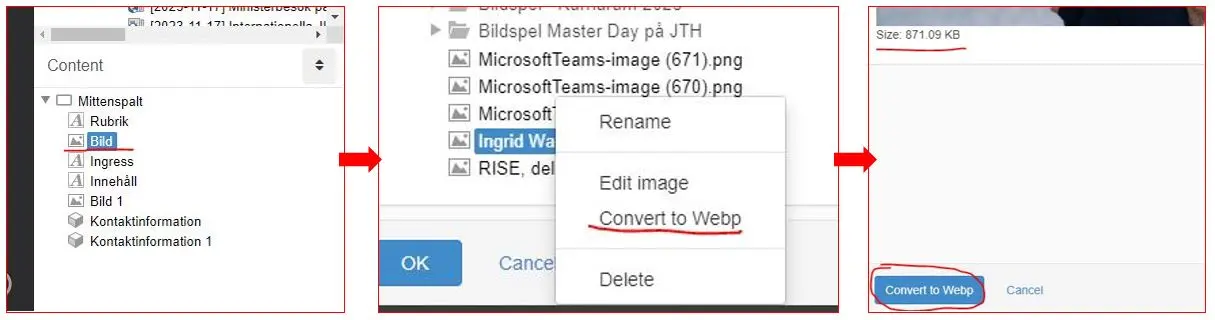Publicera nyhet på studentwebb och intranät
Här lär du dig hur du skapar en nyhet på studentwebben och/eller intranätet. Lathunden riktar sig till redaktörer med behörigheter till dessa nyhetsarkiv.
"The basics of the basics"
- Gå in på det nyhetsarkiv där du vill lägga till en nyhet:
- Nyhetsarkivet på studentwebben: https://edit.ju.se/student/aktuellt.html skriv edit. framför ju.se för att komma in i redigeringsläget. Se länken ovan.
- Intranätet har många olika nyhetsarkiv, ett nyhetsarkiv per bolag och ett gemensamt för all JU-personal. Var noga med att välja rätt nyhetsarkiv när du skapar din nyhet så att nyheten visas för rätt målgrupp. Logga in här: https://intranet.hj.se/intranet/nyheter/hogskoleservice.html
- Logga in i SiteVision via Logga in längst ner på sidan och tryck sedan på pennan längst ner till höger.
- Tryck på Bläddra till vänster för att öppna upp sidans trädstruktur
- Markera sidan Nyhetsarkiv eller det nyhetsarkiv som du vill skapa en nyhet under i trädstrukturen.
- Tryck på Skapa ny --> Ange nyhetens rubrik och vilken mall du vill använda
- För studentwebben ska du använda mallen Studentwebben -> Artikel
- För intranätet ska du använda JU -> Artikel
- Fyll i mallen med information, och strukturera texten med befintliga formatmallar. Det är viktigt att rubrik och Ingress har rätt format. Ibland blir det fel format när man klistrar in text. (Läs mer om hur man formaterar Rubriker och Menyer)
- Om du vill infoga en bild, tryck på Lägg till bildmodul.
- Leta upp bild i bildarkivet eller tryck på Ladda upp ny bild.
- Fyll i någon av de tre alternativen i Alternativtext (alt-text).
- Tryck på Kugghjulen (redigera)
- Tryck på Översättningar --> Välj Skapa översättning till Engelska och välj sedan att publicera sidan i motsvarande nyhetsarkiv på engelska webbplatsen. En sida skapas på den engelska webbplatsen och du får upp ett extra fönster. Stäng det vänstra fönstret och skapa din engelska version av nyheten precis som i den svenska versionen.
- När du är färdig, klicka på pratbubblan längst upp till höger på sidan och skriv "Klar för publicering. Önskad publiceringsdag är XX."
- Kommunikatör publicerar därefter nyheten.
- När du är klar går du ut ur redigeringsläget. Dina ändringar sparas allt eftersom och du kan gå in och justera nyheten igen om du behöver.
Andra inställningar som är bra att känna till...
- Tryck på Ögat (visa)
- Tryck på Responsivt läge för att se hur inlägget du gör på sidan kommer att se ut på mobila enheter --> Välj Skärmstorlek i rullmemenyn.
- Tryck på Förhandsvisa för att se hur inlägget du gör på sidan kommer att se ut sen när det är publicerat.
- Tryck på A (textmodul) för att lägga till en ny textmodul för att smidigt dela upp texten i olika stycken med respektive format.
- Tryck på Foto (bildmodul) för att lägga till en bild på sidan.
- Tryck på Kedjan (länkar) för att lägga infoga en länk genom att först markera ordet som du vill att besökaren ska klicka på --> Välj Intern länk om du vill länka från en sida till en annan på ju.se --> Välj Extern länk om du vill länka från en sida till en annan som inte är på ju.se
- Tryck på Punktlistor --> Välj vilken sorts punktlista du vill ha.
OBS! Återgå till standardläge för redigering - t.ex. responsivt läge - genom att trycka på Krysset eller på Avbryt.
Viktigt!
Bilder är en stor del av laddningstiderna på vår site. Det är därför viktigt att vi håller ned bildstorleken och använder rätt format. När du laddat upp en bild i biblioteket, gör så här för att optimera bilden:
- Öppna bildmodulen
- högerklicka på filnamnet
- välj "convert to webp"
- godkänn och publicera